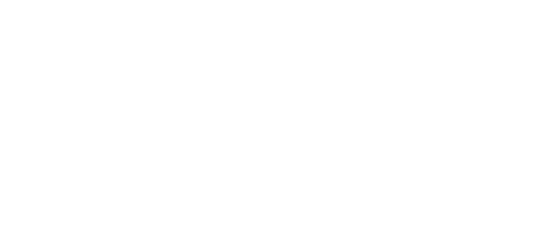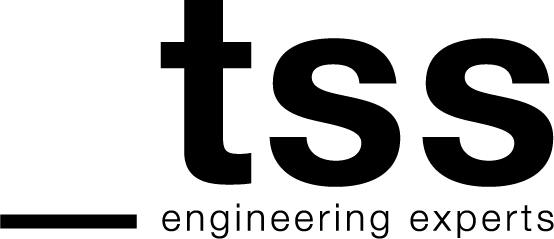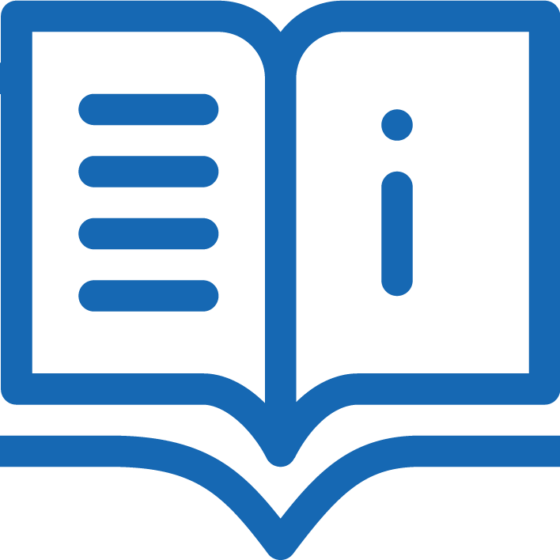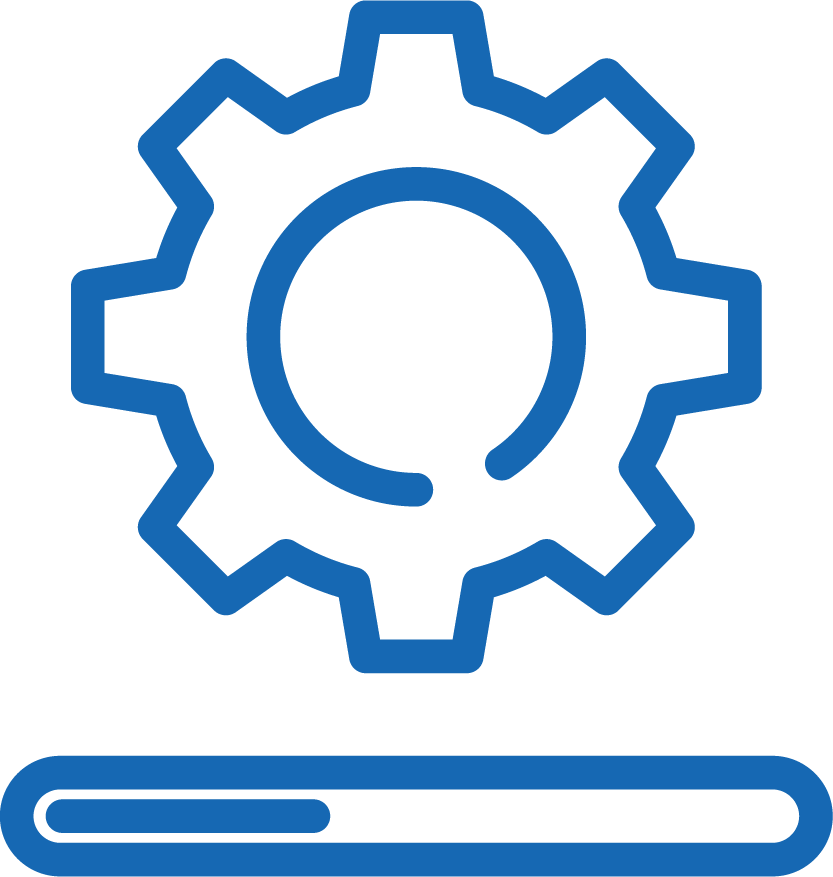TSS Locator®
Design just got way easier
Created from engineers for engineers.
Locator® helps engineers to see real problems
on their design and not spend time on repeating
and boring calculations.
How it works
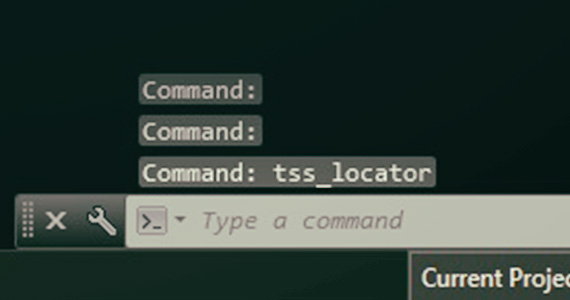
Start by typing the
command tss_locator.
-
You will be able to locate Kilometer Positions on any drawing entity without calculations, a very common need in railway design.
-
Retrieve coordinates and distance along the polyline of any point on the entity with accuracy.
-
Get a list with locations (KP and point coordinates)
-
Export results to excel
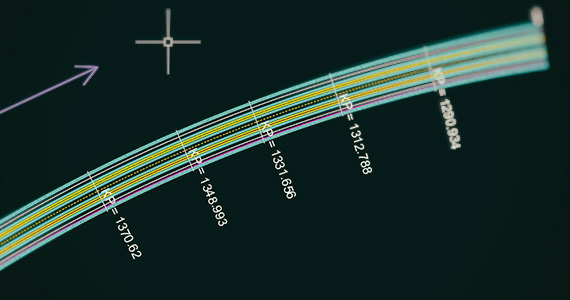
Select the axis to work on.
-
Define the value of starting KP (if it is not 0)
Select a point on screen and locator calculates the projection on the axis and the corresponding KP -
Or give one or multiple KPs to get localized on the axis
-
Finally Locator
-
designs a vertical line and write text with KP value
(custom settings) -
write KP and point coordinates on a table
-
What is Locator®?
LOCATOR is a plugin for AutoCAD, CIVIL 3D. These are all Autodesk Products and Trademarks. We are
planning soon to publish a version of LOCATOR for Bentley Software as well. Due to its nature as a plugin,
LOCATOR is designed to work on AutoCAD drawings. LOCATOR locates any given Kilometric Positions
(KP) on an Axis or calculates the KP that corresponds to a given point on a drawing.
What can Locator®
do for you?
As soon as you have installed TSS plugin LOCATOR in your computer there is a variety of actions that can be done. The real benefits using LOCATOR become mostly obvious when applied on Linear projects. Of course, the added value of LOCATOR can be exercised in any kind ofproject but in linear projects the boosting is unimaginable. LOCATOR becomes really handy every time there is a need to perform tasks along a pathway or determine a specific location on a pathway, something that happens numerous times during the course of a design procedure! The Pathway in AutoCAD terminology is defined as the Polyline, while in Civil 3D terminology it could even be the Alignment. The Polyline or the Alignment will become the working Axis for LOCATOR. As soon as you define the working Axis, LOCATOR will find for you the exact position in terms of absolute coordinates.

What can Locator®
do for you?
As soon as you have installed TSS plugin LOCATOR in your computer there is a variety of actions that can be done. The real benefits using LOCATOR become mostly obvious when applied on Linear projects. Of course, the added value of LOCATOR can be exercised in any kind ofproject but in linear projects the boosting is unimaginable. LOCATOR becomes really handy every time there is a need to perform tasks along a pathway or determine a specific location on a pathway, something that happens numerous times during the course of a design procedure! The Pathway in AutoCAD terminology is defined as the Polyline, while in Civil 3D terminology it could even be the Alignment. The Polyline or the Alignment will become the working Axis for LOCATOR. As soon as you define the working Axis, LOCATOR will find for you the exact position in terms of absolute coordinates.
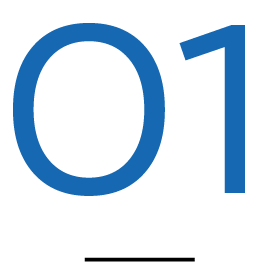
Ask LOCATOR to locate a specific Kilometric Position (KP) on
the selected Axis. LOCATOR will do the following for you:
i. take you there with absolute accuracy,
ii. zoom over the requested KP location,
iii. draw a line transversal to the working Axis at the exact point,
iv. add a Legend at the corner of the transversal line with the requested KP.
v. Add a row at the table with the calculated data
Like that, not only have you easily and extremely fast located the requested position,
but you also have the transversal to the original Axis, to work with.
And all these are done with absolute accuracy and
within a fragment of a second. But LOCATOR can do a lot more for you.
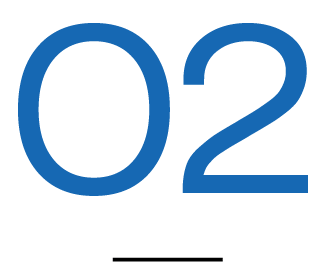
Every time you need to know the KP of an item or a point in a
drawing, use LOCATOR. LOCATOR will answer immediately,
without letting you lose any more time in searching this kind of
information. LOCATOR will do the following for you:
i. draw a line transversal to the working Axis at the exact point,
ii. add a Legend at the corner of the transversal line with the requested KP.
iii. Add a row at the table with the calculated data
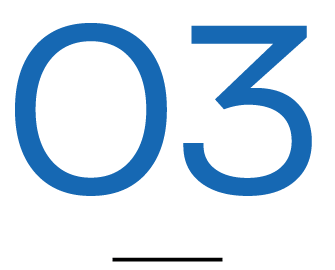
If you need the coordinates of multiple KPs you can define starting KP, end KP and the interval length and LOCATOR will calculate all coordinates, draw all transversal lines and add rows at
the table in a flash.
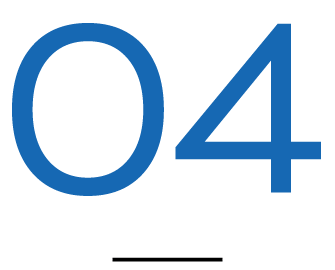
With just a click you can export the table that contains all calculated data to an excel file.
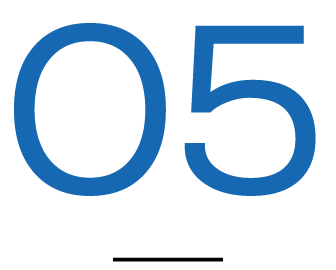
You can change the design parameters (color, linetype, font
height, line length and more) for each working axis and all
changes will be saved in the drawing.
Locator® in a glance
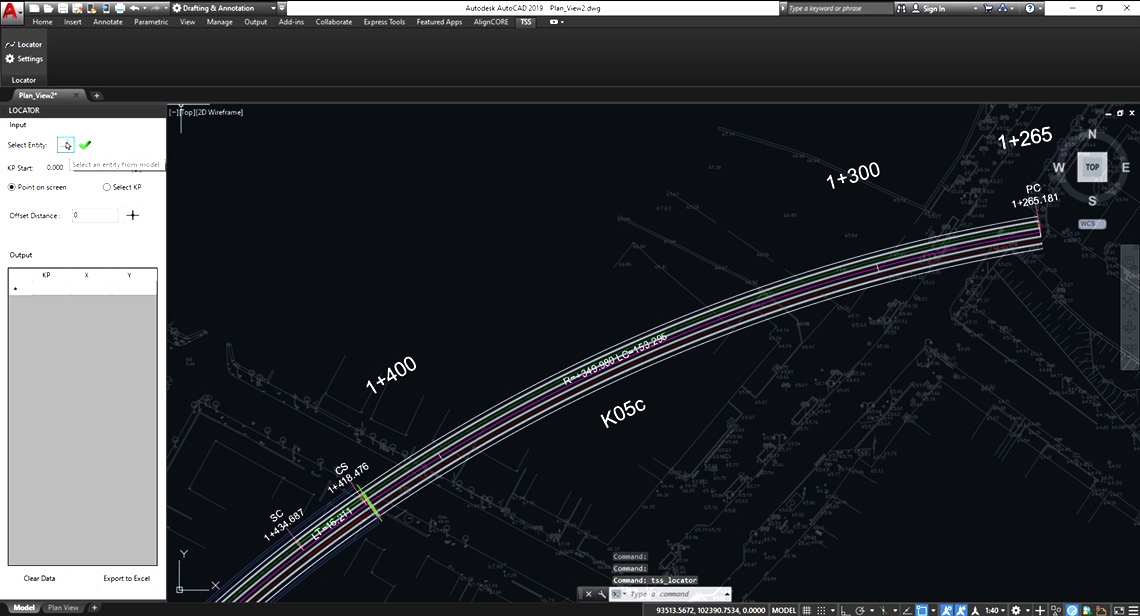
POINT ONE: Select Entity from model
On Locator Palette the user clicks on select Axis button and selects a polyline in the drawing.
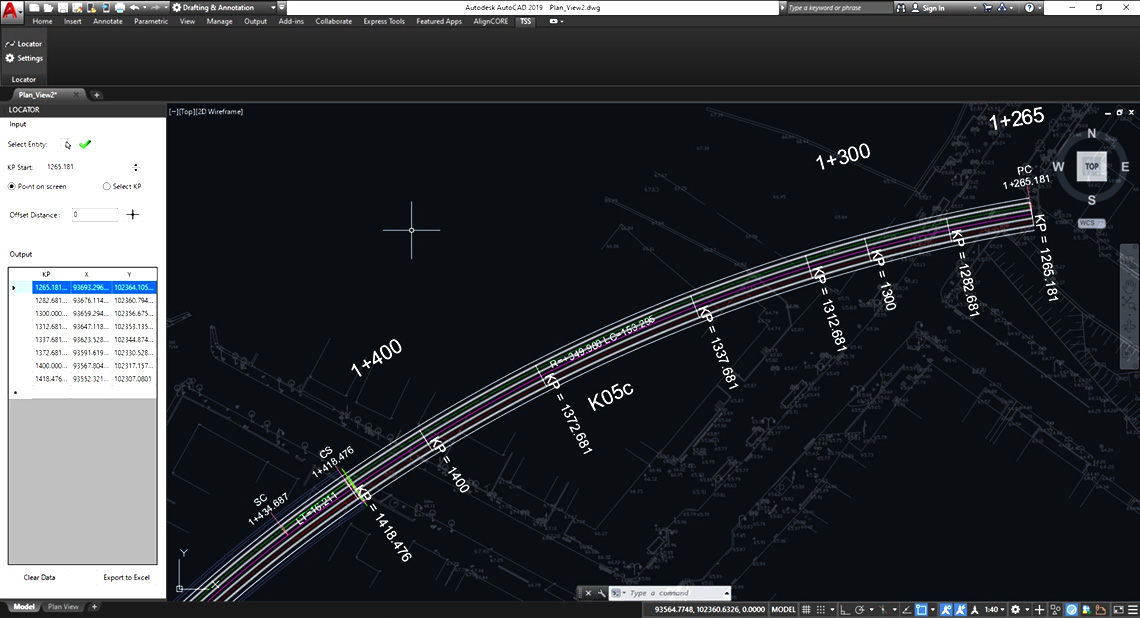
POINT TWO: Select KP Start & Locate Point on Screen
The user has to define starting KP either by giving KP at starting point or at any other known point of the selected axis. After that with a click of the mouse on the drawing, Locator® will show the projected point on the axis with a transversal line and calculate its KP. The calculated point data (KP, x coordination, y coordination) will be also shown on the Output table.
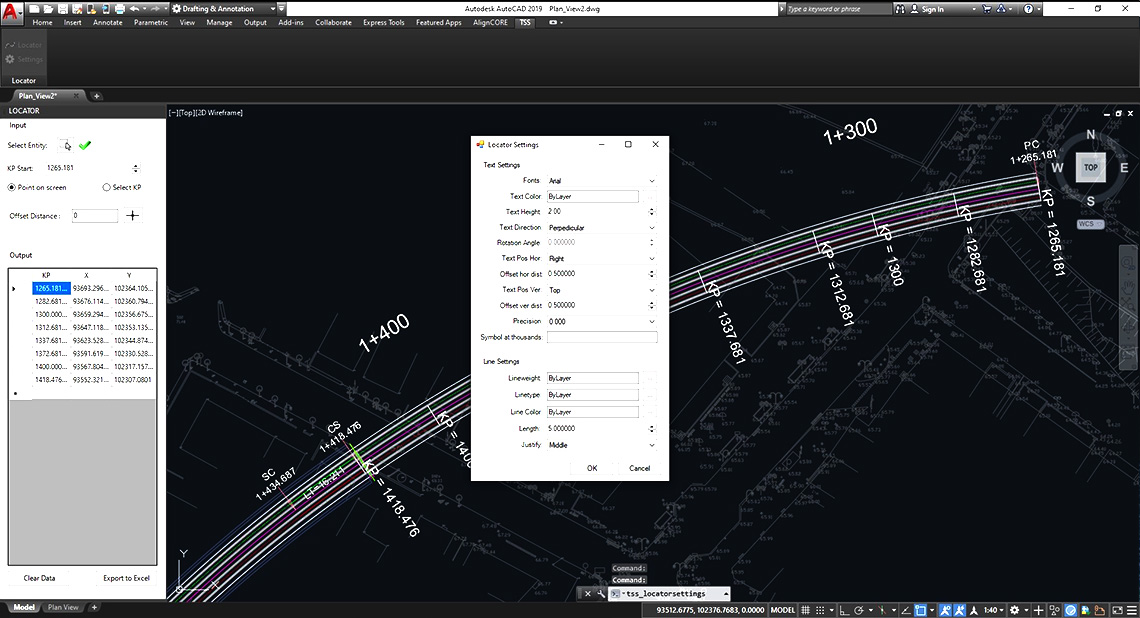
POINT THREE: Locator® Default Settings
In order to access the settings form to adjust and customize the Locator® settings, you can either press the Settings button on the ribbon or type “tss_locatorsettings” on command line. Settings contain text variations (fonts , color , height , direction , position , precision etc) and line variations ( lineweight , linetype , color , length etc.). In the picture you can see the default Locator® settings.
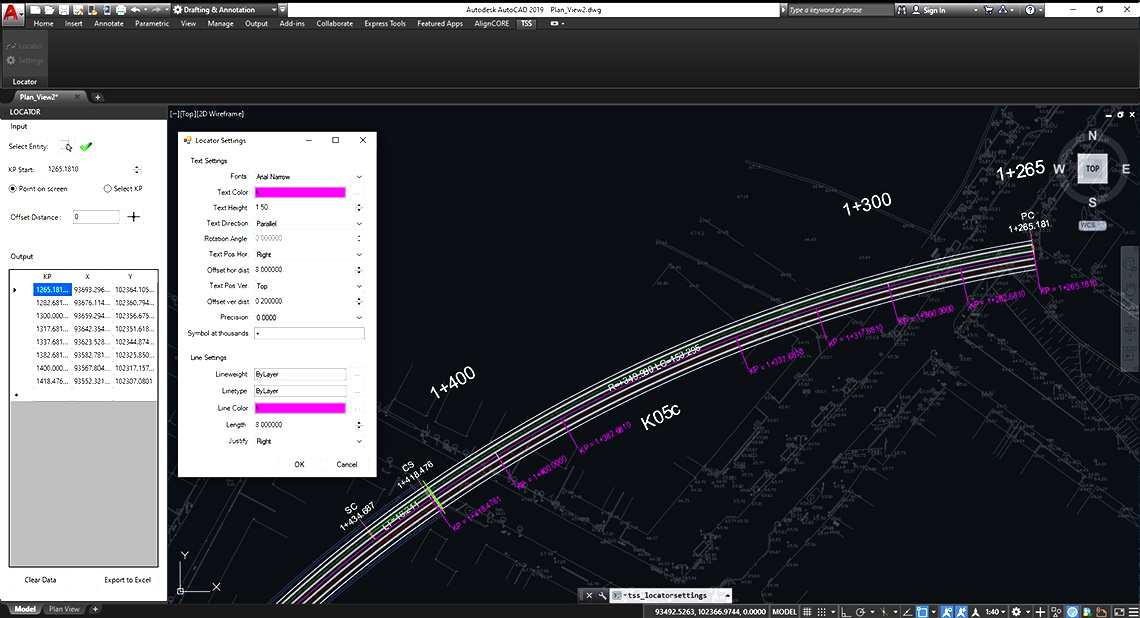
POINT FOUR: Locator Settings Changed
In this picture the user has change some of the Locator® settings and their result on Model Space.
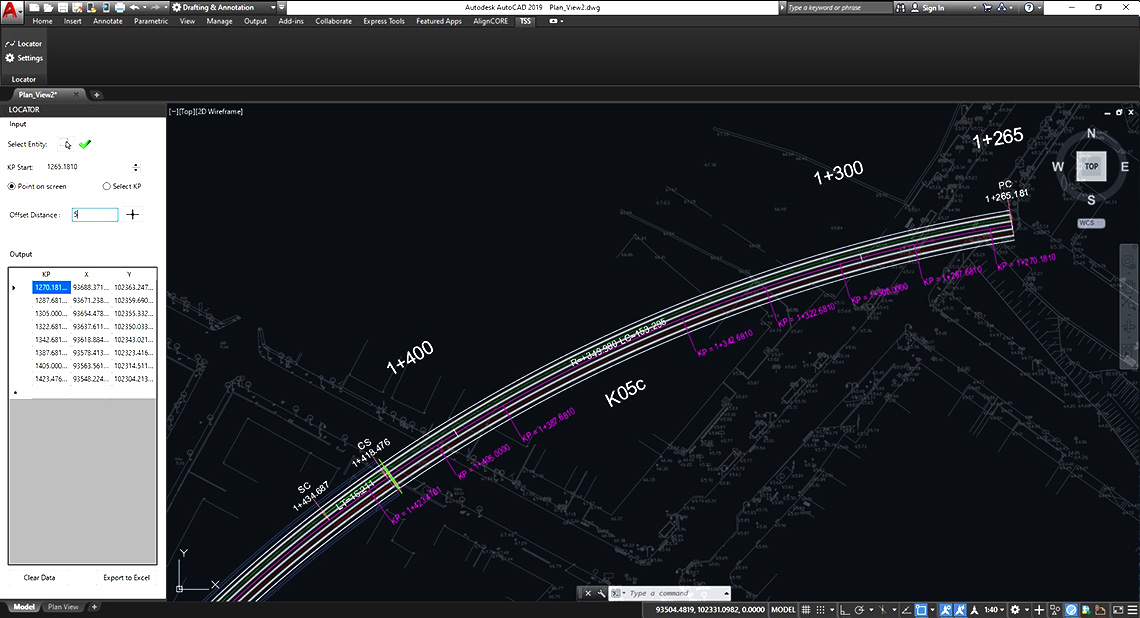
POINT FIVE: Point on Screen & Offset Distance
By giving positive or negative value at Offset Distance textbox, Locator® will calculate the KP at the point that is at Offset Distance far from the axis-projected point of the selected point.
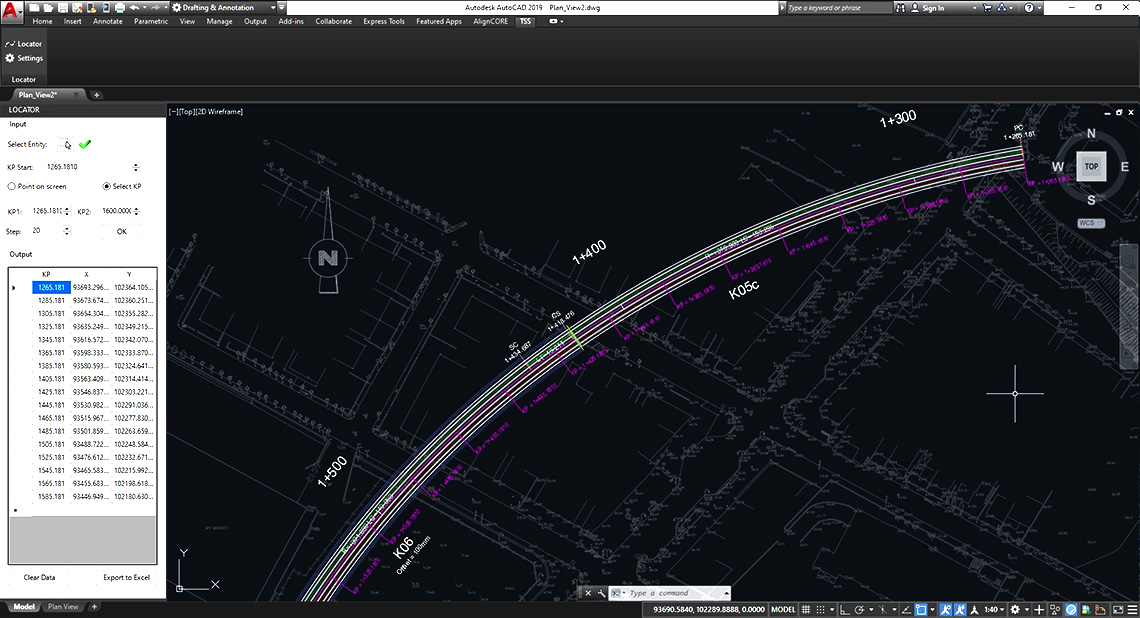
POINT SIX: Select KP
Another option, beside “Point on Screen” is the user to select “Select KP” were he can select specific positions on the axis to add the line and the text of the Locator® , or to provide three parameters:
start KP, finish KP and an incremental step.
In the picture the user has chosen as KP1 the KP start (1265.181), as KP2 the 1600 and step 20m. By pressing OK, Locator® calculate and draw the kilometer positions every 20 meters from the start (KP1) to the end (KP2) and add them to the “Output” table.
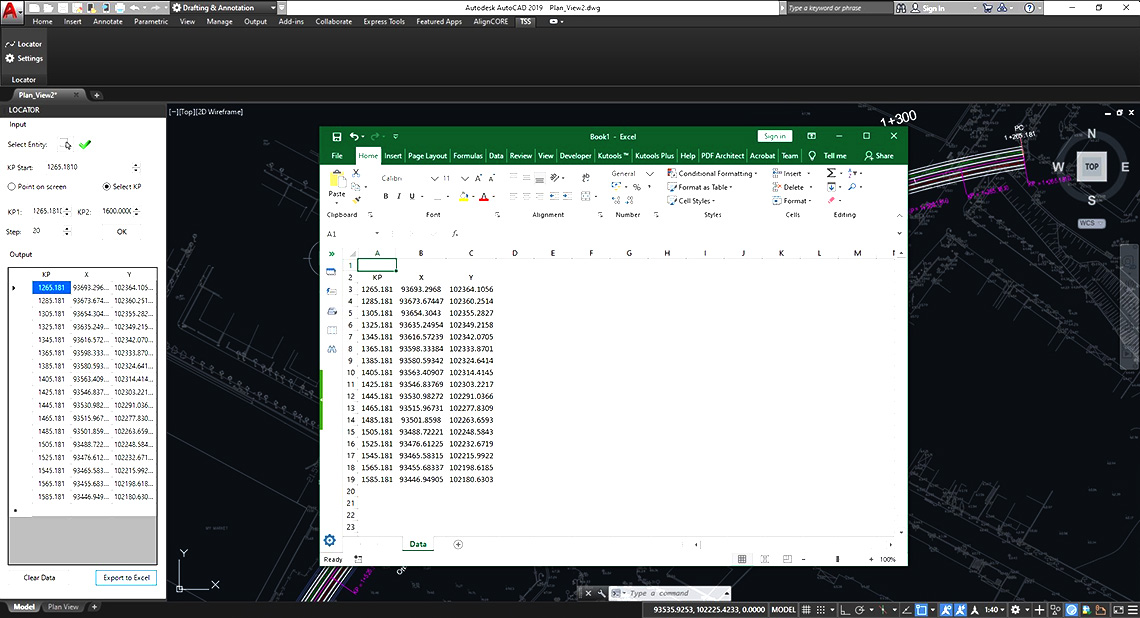
POINT SEVEN: Export to excel
Under Output table the User can find the “Export to Excel” buttons were all data can be extracted to a Microsoft Excel file, if further editing is needed.
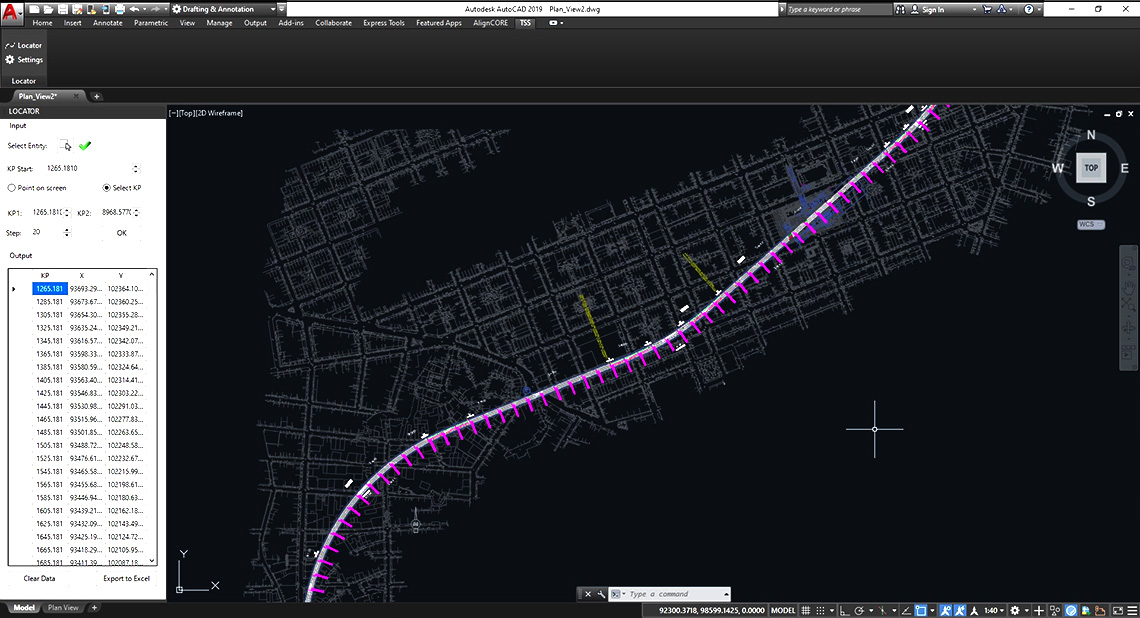
POINT EIGHT: Select KP – Examples
In the following images you can see the result of Locator’s® “Select KP” in various drawing from a KP1 to a KP2 with a step defined.
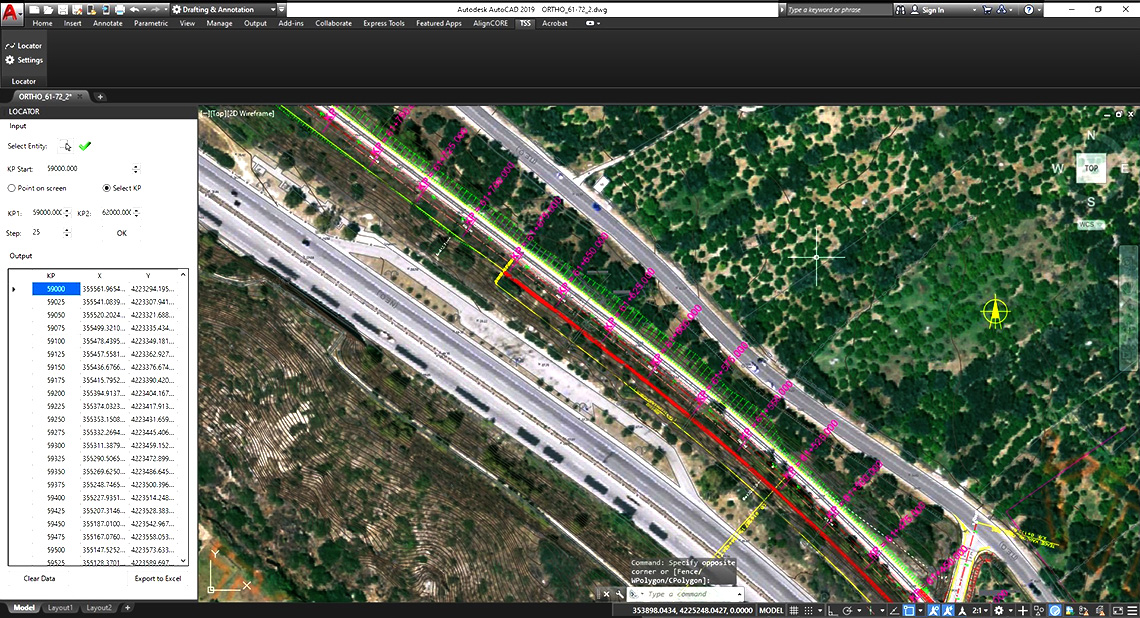
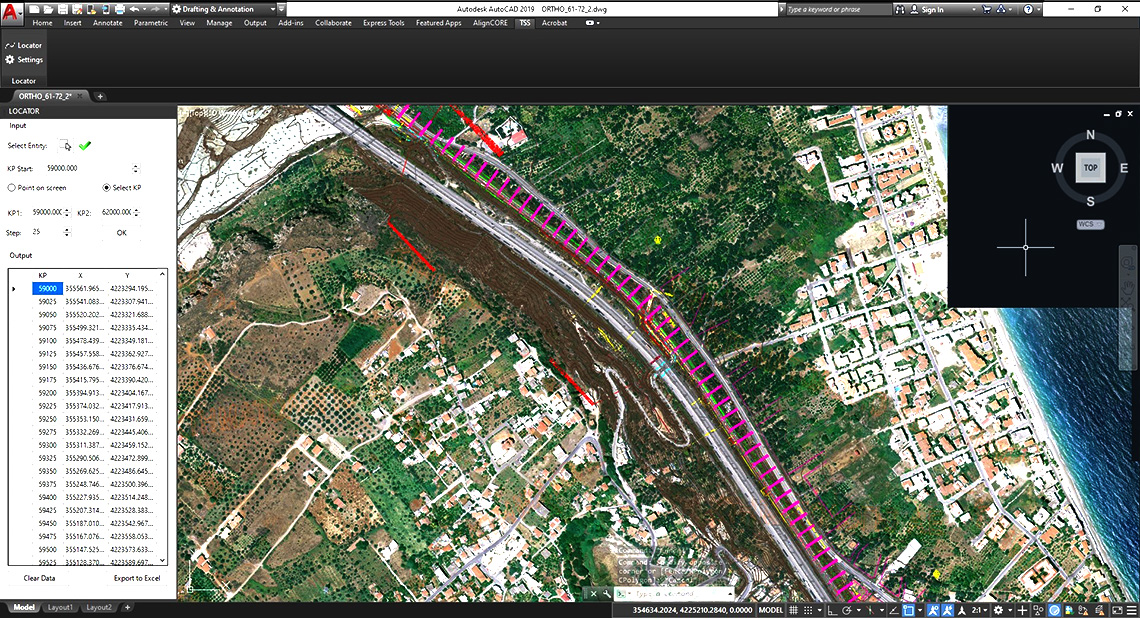
Support
Locator Frequently Asked Questions
1. How do I call Locator?
At the command line, type “tss_locator” or press the button Locator on ribbon TSS to open Locator palette.
2. How do I define starting KP?
There are 2 ways to define the starting KP
a. If the KP of the starting point is known, type it in the KP Start field
b. Otherwise, if the KP of any random point is known, press the “Give KP label at point” button, type the KP label in the command line and then select the point that this label refer to. The starting KP is automatically calculated.3. How can I get the point coordinates at interval length along the axis?
Select the tab “Select KP”, fill the field “KP1” with the first KP you need to know its coordinates and “KP2” with the last one, fill the field “step” with the interval length and press OK. At once, all coordinates will be calculated and Locator will do the following:
i. These data will get written at the table on Locator palette.
ii. Lines and texts will get designed at the calculated points according to Locator Settings.4.How can I modify line’s length and text’s colour?
At the command line type “tss_locatorsettings” or press the button “Locator Settings” on the ribbon to modify drawing properties for each selected polyline. The form Locator Settings opens and you can modify the design properties like length, color or direction that concern the last-selected axis. Press OK and all modifications will be applied at the drawing.
5. How can I get point coordinates at specific KPs?
• You have to write the requested KPs at a column at Excel file.
• Copy these values
• Right-click on a blank row at the table on Locator palette
• Click on “Paste multiple values from excel”
• Locator will:
i. Calculate the points on selected axis at the inserted KPs
ii. Write the coordinates at the table
iii. Design lines transversal to the axis at the calculated point
iv. Design texts with the KP values on the axis6. How can I delete specific rows at the table?
• Click on row header of the first row you need to delete so as to select the entire row
• Press shift button at your keyboard
• Click on row header of the last row so as to select the entire row
• The rows that will be deleted get selected
• Press the delete button at your keyboard7. Can I transfer an axis from one drawing to another?
• You can copy your axis at the initial drawing and paste it to the new drawing using AutoCAD commands and after the axis has been designed at the new drawing click at the orange button “Refresh Data”. Locator will read the features that were applied at the initial drawing. Both starting KP and design properties.
Locator Tutorial Video
Download our products
TSS Locator for AutoCAD 2019-20
TSS Locator for AutoCAD 2017-18
TSS Locator for AutoCAD 2015-16
TSS Locator for AutoCAD 2013-14
TSS Locator for AutoCAD 2012
Version: 200.109
Last Update: 14-10-2022