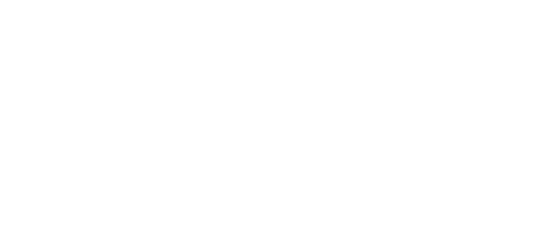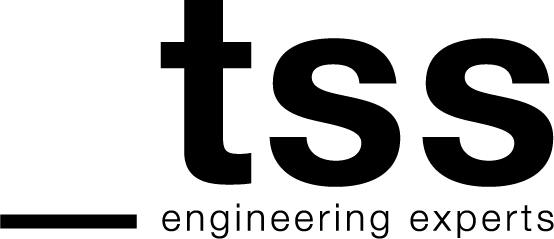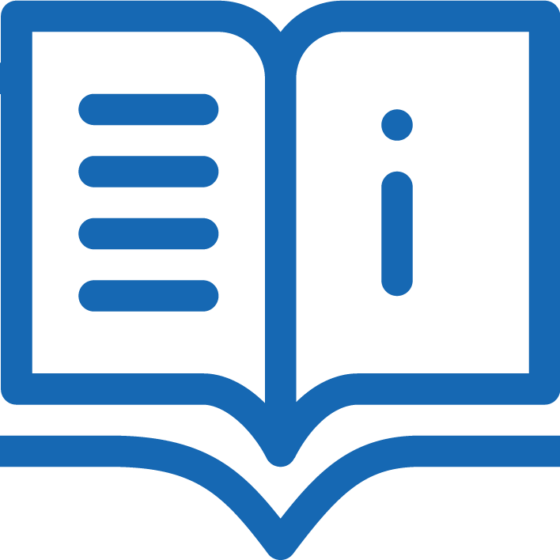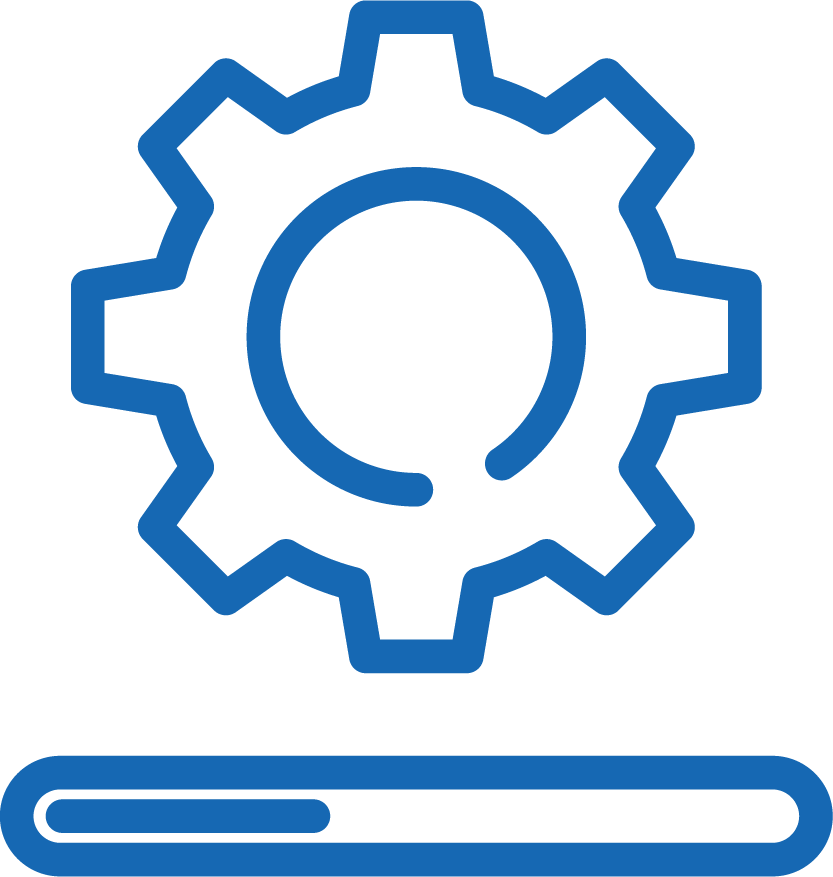TSS Clokit®
Mastering Clothoid in AutoCAD®
The absolute guide when Clothoid comes into your work
What is Clockit®?
CloKit® is a plugin for AutoCAD and Civil3D (Autodesk Trademarks)
Due to its nature as a plugin, CloKit® is designed to work on dwg files .
With CloKit® you can design Transition Curves on Alignment related Projects and be able to calculate and draw with utmost accuracy independent Clothoids (transition curves), between either a straight (line) part and a circular (arc) part (this is the simple clothoid), or between two circular (arc) parts (this shall be an egg-shaped clothoid).
In addition, CloKit® gives you the ability to check whether an Autodesk® AutoCAD® polyline mathematically fits Clothoid criteria and by performing millions of calculations, to retrieve its parameters.
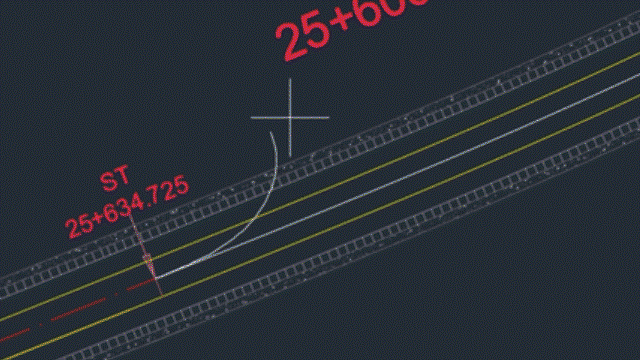
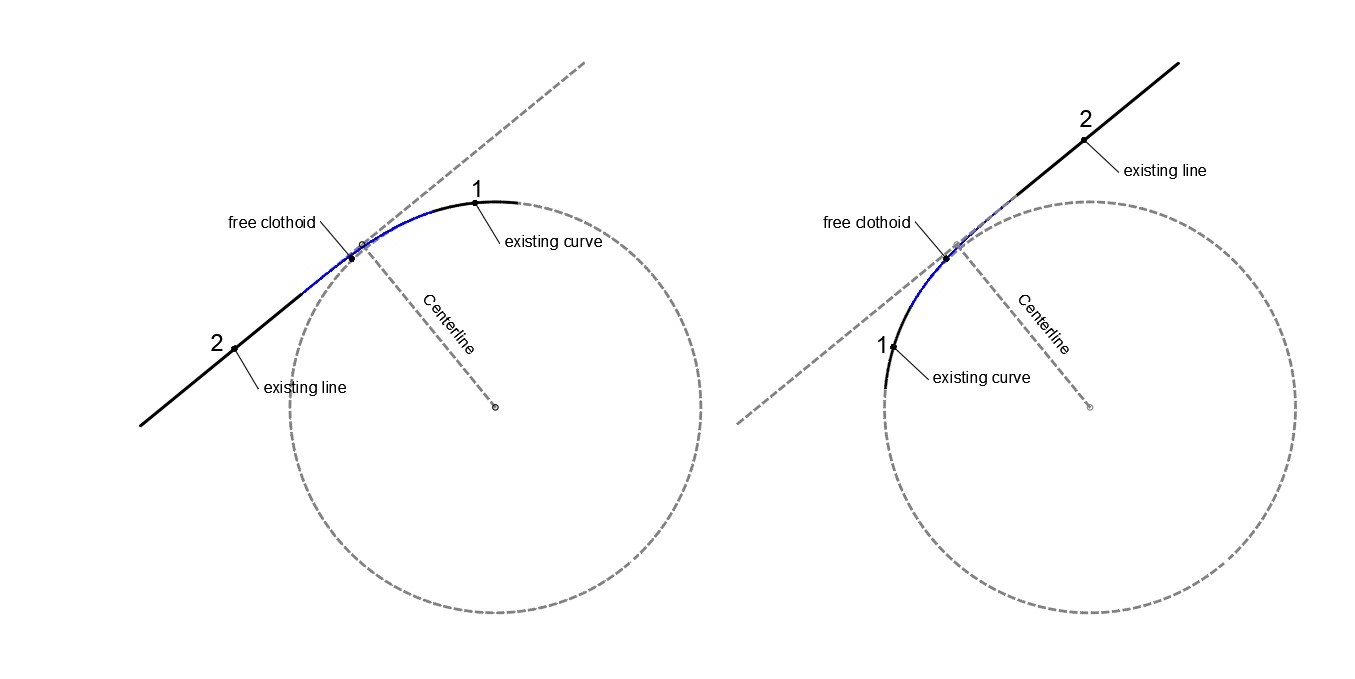
What can Clokit®
do for you?
As soon as you have installed TSS CloKit® plugin in your computer there is a variety of actions that can be done.The real benefits using CloKit® become mostly obvious when applied on Alignment Design projects, yet not only.In Autodesk® AutoCAD®, straight line and circular arc can be drawn directly, but clothoid can only be fitted by polyline with the use of special programs.
CloKit® enables the user to draw, even within AutoCAD, a clothoid transition curve as an independent polyline, having the Clothoid Parameters always attached to its entity, meaning that the clothoid does not necessarily belong to any alignment or other Polyline and is not necessarily related to any alignment design element. Like that the user can experiment with those mathematically complicated curves and perform researches with extreme accuracy and ease.
CloKit provides three ways to create a clothoid:
-
-
-
-
-
Between two entities
-
One entity and the A parameter
-
One entity, A parameter and one more info, either Radius or Length.
-
-
-
-
The parameters of the designed clothoid are stored with the drawn entity in the drawing (the dwg file) and can be retrieved at any time with CloKit® functions.In addition, CloKit®™ gives you the possibility to trim or extend a clothoid to meet the edges of other objects and to offset a clothoid by specifying an offset distance and like that create a mathematically correct new transition curve (check our tutorial videos for details and explanations).
Another very handy tool that CloKit®™ provides is the detection of a clothoid. It allows you to investigate whether a polyline drawn in Autodesk® AutoCAD® mathematically meets Clothoid criteria. With this tool you can extract the geometric data and parameters of any polyline depicting a clothoid that may have been imported in Autodesk® AutoCAD® by any other special Alignment program.
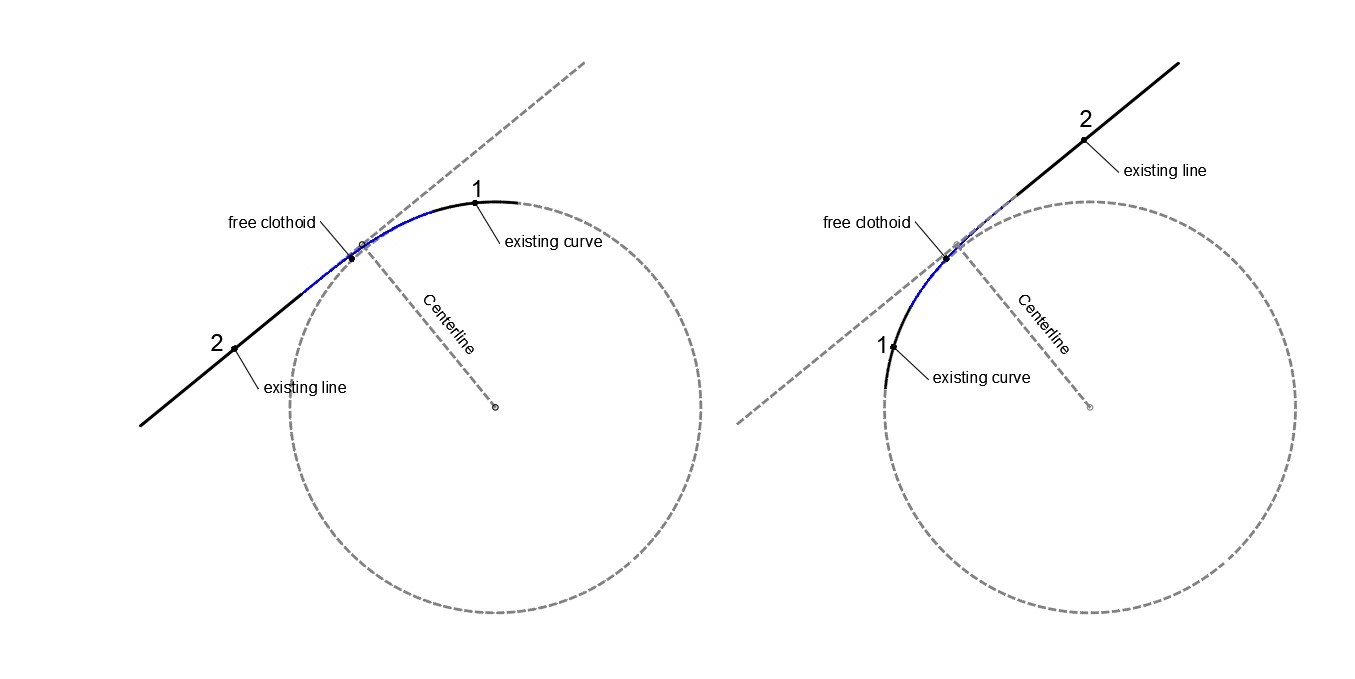
What can Clokit®
do for you?
As soon as you have installed TSS CloKit® plugin in your computer there is a variety of actions that can be done.The real benefits using CloKit® become mostly obvious when applied on Alignment Design projects, yet not only.In Autodesk® AutoCAD®, straight line and circular arc can be drawn directly, but clothoid can only be fitted by polyline with the use of special programs.
CloKit® enables the user to draw, even within AutoCAD, a clothoid transition curve as an independent polyline, having the Clothoid Parameters always attached to its entity, meaning that the clothoid does not necessarily belong to any alignment or other Polyline and is not necessarily related to any alignment design element. Like that the user can experiment with those mathematically complicated curves and perform researches with extreme accuracy and ease.
CloKit provides three ways to create a clothoid:
-
-
-
-
-
Between two entities
-
One entity and the A parameter
-
One entity, A parameter and one more info, either Radius or Length.
-
-
-
-
The parameters of the designed clothoid are stored with the drawn entity in the drawing (the dwg file) and can be retrieved at any time with CloKit® functions.In addition, CloKit®™ gives you the possibility to trim or extend a clothoid to meet the edges of other objects and to offset a clothoid by specifying an offset distance and like that create a mathematically correct new transition curve (check our tutorial videos for details and explanations).
Another very handy tool that CloKit®™ provides is the detection of a clothoid. It allows you to investigate whether a polyline drawn in Autodesk® AutoCAD® mathematically meets Clothoid criteria. With this tool you can extract the geometric data and parameters of any polyline depicting a clothoid that may have been imported in Autodesk® AutoCAD® by any other special Alignment program.
Clokit® in a glance
1. Create a clothoid
CloKit®™ provides three ways to create a clothoid:
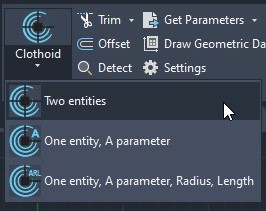
A) Between two entities
With this option you can design a clothoid curve between two entities . You will be asked to pick/specify the two entities on the drawing. There is no need to specify any other clothoid parameter such as clothoid length (L) or A parameter value, CloKit®™ will perform all necessary calculations.
On TSS ribbon, click the [Clothoid] → [Two Entities] button or type “tss_clokit_twoentities” at Autodesk® AutoCAD® command line. CloKit®™ will ask you to select the first and then the second entity from the active drawing. After the successful selection of the two entities, CloKit®™ will draw the calculated clothoid and will write its parameters at the command line.
With this option you can draw a Clothoid either between a straight part and an arc or between two arcs (with different radius-take care on the special requirements on egg clothoids).
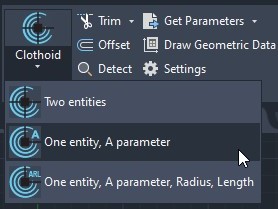
B) One Entity, A parameter
With this option you can design a clothoid curve between two entities . You will be asked to pick/specify the two entities on the drawing. There is no need to specify any other clothoid parameter such as clothoid length (L) or A parameter value, CloKit®™ will perform all necessary calculations.
On TSS ribbon, click the [Clothoid] → [Two Entities] button or type “tss_clokit_twoentities” at Autodesk® AutoCAD® command line. CloKit®™ will ask you to select the first and then the second entity from the active drawing. After the successful selection of the two entities, CloKit®™ will draw the calculated clothoid and will write its parameters at the command line.
With this option you can draw a Clothoid either between a straight part and an arc or between two arcs (with different radius-take care on the special requirements on egg clothoids).
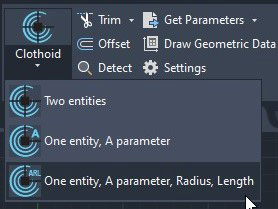
C) One Entity, A parameter – Radius – Length
With this option you can design a clothoid at the end of an existing entity in AutoCAD®.
Any Clothoid is defined by a set of two parameters of the (1) Length, (2) Radius or (3) A-parameter.
Click the [Clothoid] → [One Entity, A parameter, Radius, Length] button on TSS ribbon or type “tss_clokit_oneentityARL” at AutoCAD® command line.
CloKit®™ will ask you to select an entity, to which the clothoid will be attached. Then you will be prompted to define the two parameters required for the clothoid’s calculation. After the successful definition of clothoid’s design parameters, CloKit®™ will finally request from you to select a side i.e., to click on a point in your active drawing so as to define the curvature direction and the start point of the clothoid.
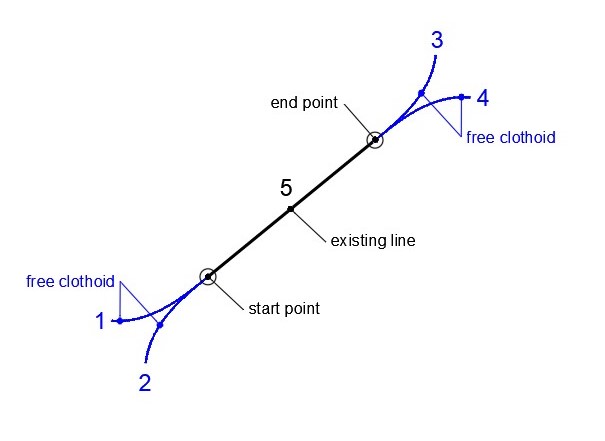
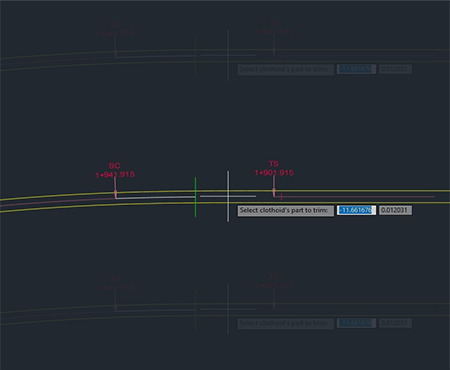
2. Trim/Extend a clothoid
CloKit®™ allows the user to shorten or lengthen clothoids to meet the edges of other objects. This means that you can first create a clothoid with CloKit®™ and then adjust it to fit exactly between other entities. The main reason for using these options, is to have CloKit®™ calculate with accuracy the exact coordinates of the clothoid transition curve at the requested points.
In order to trim a clothoid made with CloKit®™ click on [Trim] button on TSS ribbon or type “tss_clokit_trim” at Autodesk® AutoCAD® command line. CloKit®™ will ask you to select the boundary entity i.e., the object that will serve as the cutting edge. Finally, you will be asked to select the part of the clothoid that you want to get trimmed by clicking with the mouse on the correct side.
In order to extend a clothoid made with CloKit®™ click on [Extend] button on TSS ribbon or type “tss_clokit_extend” at Autodesk® AutoCAD® command line. CloKit®™ will first ask you to select an entity from the active drawing; that will serve as the boundary edge for the extend operation and then select the clothoid to be extended.
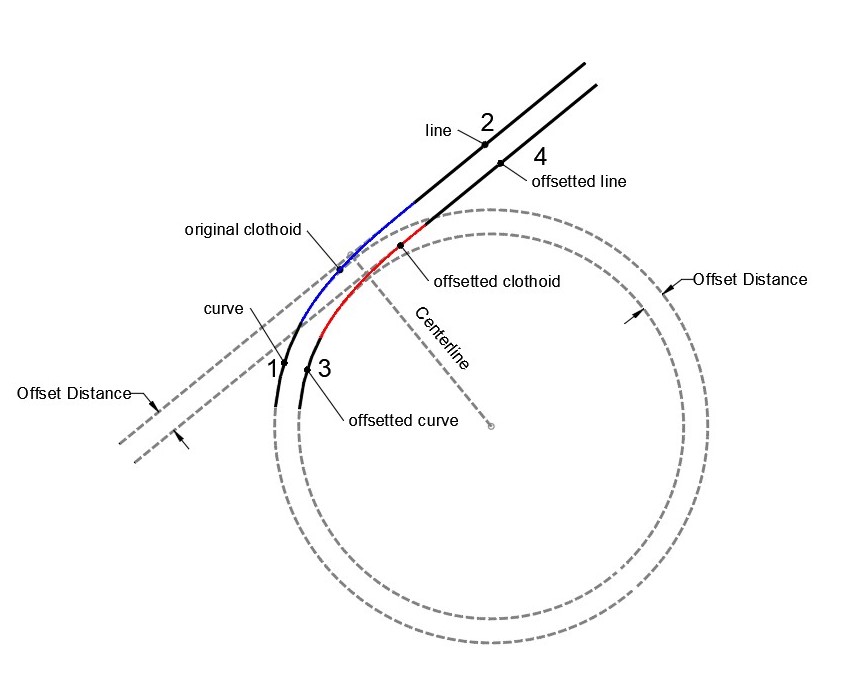
3. Offset a clothoid
CloKit®™ gives you the possibility to offset a clothoid by specifying an offset distance. This means that you can create a new clothoid which is calculated by offsetting the adjacent elements (the line segment – arc segment in case of simple clothoid or the two arc segments in case of egg-shaped clothoid) of the original clothoid by the given distance and then calculate a clothoid that will fit between these new offset entities. Of course the user will never see the other offset entities except for the newly crated clothoid.
To offset a clothoid made with CloKit®™ click on [Offset] button on TSS ribbon or type “tss_clokit_offset” at Autodesk® AutoCAD® command line. CloKit®™ will ask you to select a clothoid to offset and then to specify the offset distance. Finally, CloKit®™ will request from you to select a side by clicking on a point in your drawing, in order to define whether the new clothoid is to be offset inside or outside of the original selected clothoid.
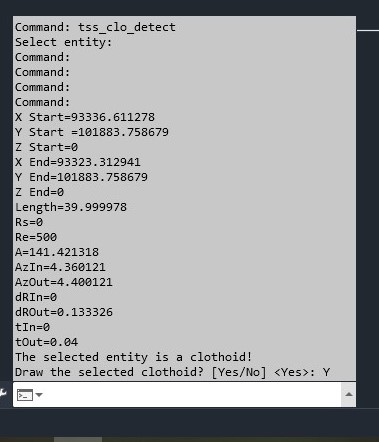
4. Detect a clothoid
Another, very useful capability that comes with CloKit®™, besides creating and modifying a clothoid, is the detection of a clothoid.
This tool allows you to investigate whether a polyline drawn in Autodesk® AutoCAD®, that may have been created or/and imported by another specialized program (other than CloKit®™), is the representation of a clothoid.
Press the [Detect] button on TSS ribbon or type “tss_clokit_detect” and CloKit®™ will ask you to select an entity from the active drawing. After the successful selection of an entity (preferably a polyline), CloKit®™ will do the following actions:
1. perform an analysis of the selected entity (polyline) and will try to specify the parts before and after the supposed clothoid part,
2. will calculate many different alternative clothoid curves that best fit between the two adjacent parts,
3. compare the calculated proposed Clothoid curves with the selected entity.
If the selected entity is a clothoid, you are able to extract its parameters and add the calculated clothoid by CloKit®™ in your active drawing. By adding the CloKit®™ clothoid in your drawing, you can take advantage of all the tools offered by this plugin.
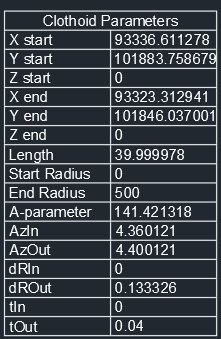
5. Extract clothoid parameters
CloKit®™ gives you the ability to extract the design parameters of all clothoid curves that have been designed or verified by CloKit®™ and write these parameters in a table format in the active drawing.
Click on [Get Parameters] button on TSS ribbon or type “tss_clokit_getparameters” at Autodesk® AutoCAD® command line.
CloKit®™ will ask you to select an entity from the model space.
The selected entity must be a clothoid (polyline) made with CloKit®™.
Then, you will be asked to specify an insertion point and a scale factor for the clothoid data table.
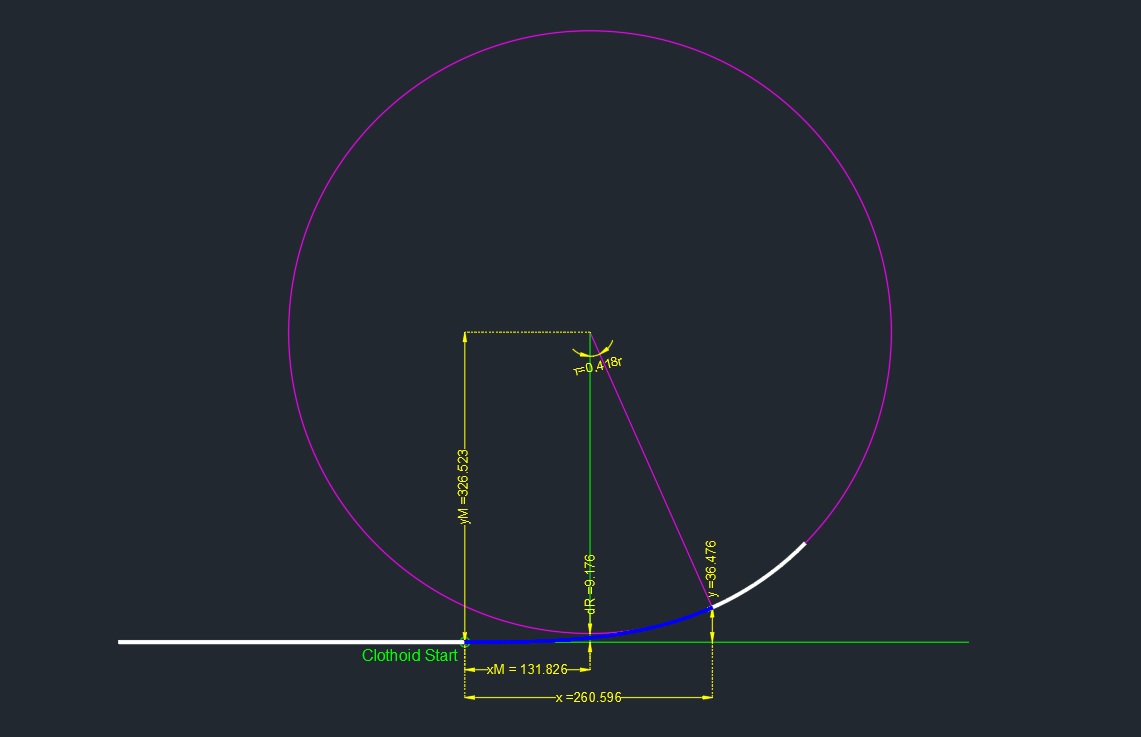
6. Draw clothoid’s geometric data
This command draws the geometric data of a clothoid created with CloKit®™.
Click on [Draw Geometric Data] button on TSS ribbon or type “tss_clokit_drawgeometricdata” at Autodesk® AutoCAD® command line.
CloKit®™ will ask you to select a clothoid from the model space of the active drawing and then, if the selected entity is a CloKit®™ clothoid, it will add a block reference containing all the entities required (lines, circles, texts, dimensions) to visualize the geometric data of the selected clothoid.
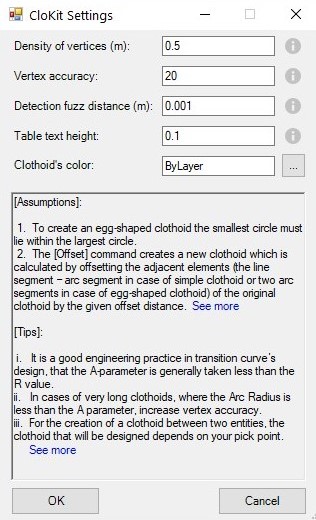
7. CloKit®™ Settings Palette
In order to access the settings form to adjust and customize the CloKit® settings, you can either press the [Settings] button on the ribbon or type “tss_clokit_settings” on command line. Settings contain calculation and design parameters for clothoids, such as density of vertices, vertex accuracy, text height of clothoids data table, clothoid’s color etc. In the picture you can see the default CloKit®™ settings.
Locator Tutorial Video
Download our products
TSS Clokit for AutoCAD 2019-20
TSS Clokit for AutoCAD 2015-16
TSS Clokit for AutoCAD 2013-14
TSS Clokit for AutoCAD 2012
Version: 202.108
Last Update: 14-10-2022